FAQs ~ Snap! Spend
E-mails are not showing up. How do I find them?
If you’re having trouble receiving e-mails from Snap! Spend , there are a few steps you can take to find the e-mails and ensure they get delivered to your inbox in the future.
Locating messages in Gmail
Often times missing e-mails can be found in your spam folder, so that’s a good place to start. If you’re using Gmail, you can search for the e-mail in your entire account, including spam, by following the steps below:

1. In a browser on a computer (this won’t work on mobile), open your Gmail https://mail.google.com/mail/u/0/
2. In the search bar, enter the following query: in:anywhere Snap! Spend
3. If you find the e-mail, mark it Not Spam to ensure that future e-mails will go to your inbox!

Locating messages in other e-mail clients
Check your e-mail’s spam folder to see if the message was sent there. If you locate the e-mail from Snap! Spend , be sure to mark it not spam to receive future Snap! Spend e-mails to your inbox.
If you’re still having difficulty locating the messages, double check with your club owner to make sure they have the correct e-mail on file for you and confirm the date that the e-mail was sent.
If this doesn’t help, please reach out to us and we’ll help get the issue resolved!
Locating messages in Gmail
Often times missing e-mails can be found in your spam folder, so that’s a good place to start. If you’re using Gmail, you can search for the e-mail in your entire account, including spam, by following the steps below:

1. In a browser on a computer (this won’t work on mobile), open your Gmail https://mail.google.com/mail/u/0/
2. In the search bar, enter the following query: in:anywhere Snap! Spend
3. If you find the e-mail, mark it Not Spam to ensure that future e-mails will go to your inbox!

Locating messages in other e-mail clients
Check your e-mail’s spam folder to see if the message was sent there. If you locate the e-mail from Snap! Spend , be sure to mark it not spam to receive future Snap! Spend e-mails to your inbox.
If you’re still having difficulty locating the messages, double check with your club owner to make sure they have the correct e-mail on file for you and confirm the date that the e-mail was sent.
If this doesn’t help, please reach out to us and we’ll help get the issue resolved!
Snap! Spend payment statuses for parents
When you sign in to your Snap! Spend account, you may see a few different status ‘badges’ next to your payment items. Below is a list of payment statuses used by Snap! Spend , along with an explanation of each.
We show the full list in alphabetical order, but first let’s start with ‘the elephant in the room’ since that is what most parents ask about ?
Processing – This means that your payment transaction has been run and we are waiting for the funds to settle. Card payments are quick and usually take 1-2 business days to transition from ‘Processing’ to ‘Paid’. But bank payments must traverse the ACH system and take a bit longer; it will take up to 5 business days for a bank payment to transition from ‘Processing’ to ‘Paid’. The good news is that teams know that it takes a few days for the funds to settle, so they see you as being in good standing when payments are processing.
And now, as promised, the full list in alphabetical order…
Awaiting Approval – Sometimes a team will add a payment item after you have already gone through the initial Snap! Spend sign-up for that team. The ‘Awaiting Approval’ status is applied to these new payment items because they cannot be billed until you approve them.
Similarly, the ‘Awaiting Approval” badge is applied to payment items with an amount due that has been increased or with a due date that has been moved to an earlier time.
To approve a payment item that is awaiting approval, go to your Snap! Spend dashboard and a list of payments awaiting approval will open — just follow the directions on that page.
Charging Today – This badge is displayed for payment items that are due to be charged today. Of course this covers payments with a due date of today, but it also applies to payment items due in the past if you have not signed-up or approved the payments until after their due date. ‘Charging Today’ is also applied to unpaid payment items that have previously failed, and to which you have since assigned a new payment method.
Disputed – When you contact your financial institution to dispute a charge that has been made using Snap! Spend , and the charge is refunded by your bank or credit card company, a ‘Disputed’ badge is displayed next to the refunded payment items.
On Hold – Sometimes a team temporarily puts payment processing on hold. (This usually happens when the team needs to make changes to the payment schedule after parents have already signed up). In this case, an ‘On Hold’ badge is placed next to payment items for that team. Payment items are not charged through the AutoPay process while they are ‘On Hold’.
Opted In – When a payment item is identified as being ‘optional’ and you choose to accept it, the payment will display an ‘opted in’ badge on the Payments page. You can opt in or out of optional payments during the sign-up process.
Opted Out – When a payment item is identified as being ‘optional’ and you choose not to pay for it, the payment will display an ‘opted out’ badge on the Payments page. You can opt in or out of optional payments during the sign-up process. You do not get charged for payments you have opted out of.
Paid – This means the payment item has been paid and the funds have settled.
Past Due – A payment item will have a ‘Past Due’ status if the payment remains unpaid beyond its due date. This could be because you stopped the payment from being charged, or because your payment method has been suspended and you have not assigned a new one.
Payment Failed – This is applied when Snap! Spend cannot successfully charge your payment method. Payments can fail for a variety of reasons. Bank payments usually fail due to insufficient funds in the account or because the parent entered the wrong account number during sign-up. Credit cards most often fail because the card issuer flags the transaction as unusual. To fix this, contact your financial institution and approve the transaction. Click here to learn more about payment failures and what to do about them.
Processing – This means that your payment transaction has been run and we are waiting for the funds to settle. Card payments are quick and usually take 1-2 business days to transition from ‘Processing’ to ‘Paid’. But bank payments must traverse the ACH system and take a bit longer; it will take up to 5 business days for a bank payment to transition from ‘Processing’ to ‘Paid’. The good news is that teams know that it takes a few days for the funds to settle, so they see you as being in good standing when payments are processing.
Refund Processing – This badge is displayed for a payment item that is in the process of being refunded to you by the team. It takes up to 10 business days for a refund to process.
Refunded – The ‘Refunded’ status is applied to payment items that have been refunded to you by the team. Refunds are applied to the same payment method you used when originally paying for the item.
Stopped – When you select ‘Stop Payment’ for a particular payment item, a ‘Stopped’ badge will be displayed. Payment items with a ‘Stopped’ status do not get charged through the AutoPay process until you resume the payment. Learn how to stop and resume payments here.
Suspended – When a bank or card payment fails or is disputed, the payment method used will be suspended. Any unpaid payment items you have that are using this suspended payment method will display a ‘Suspended’ status–and will not be processed–until you either resolve the cause of the failed payment, or assign a new payment method.
Note: Not every payment will have a status badge. For example, upcoming payments that do not fall into any of the above categories will not display a badge.
We show the full list in alphabetical order, but first let’s start with ‘the elephant in the room’ since that is what most parents ask about ?
Processing – This means that your payment transaction has been run and we are waiting for the funds to settle. Card payments are quick and usually take 1-2 business days to transition from ‘Processing’ to ‘Paid’. But bank payments must traverse the ACH system and take a bit longer; it will take up to 5 business days for a bank payment to transition from ‘Processing’ to ‘Paid’. The good news is that teams know that it takes a few days for the funds to settle, so they see you as being in good standing when payments are processing.
And now, as promised, the full list in alphabetical order…
Awaiting Approval – Sometimes a team will add a payment item after you have already gone through the initial Snap! Spend sign-up for that team. The ‘Awaiting Approval’ status is applied to these new payment items because they cannot be billed until you approve them.
Similarly, the ‘Awaiting Approval” badge is applied to payment items with an amount due that has been increased or with a due date that has been moved to an earlier time.
To approve a payment item that is awaiting approval, go to your Snap! Spend dashboard and a list of payments awaiting approval will open — just follow the directions on that page.
Charging Today – This badge is displayed for payment items that are due to be charged today. Of course this covers payments with a due date of today, but it also applies to payment items due in the past if you have not signed-up or approved the payments until after their due date. ‘Charging Today’ is also applied to unpaid payment items that have previously failed, and to which you have since assigned a new payment method.
Disputed – When you contact your financial institution to dispute a charge that has been made using Snap! Spend , and the charge is refunded by your bank or credit card company, a ‘Disputed’ badge is displayed next to the refunded payment items.
On Hold – Sometimes a team temporarily puts payment processing on hold. (This usually happens when the team needs to make changes to the payment schedule after parents have already signed up). In this case, an ‘On Hold’ badge is placed next to payment items for that team. Payment items are not charged through the AutoPay process while they are ‘On Hold’.
Opted In – When a payment item is identified as being ‘optional’ and you choose to accept it, the payment will display an ‘opted in’ badge on the Payments page. You can opt in or out of optional payments during the sign-up process.
Opted Out – When a payment item is identified as being ‘optional’ and you choose not to pay for it, the payment will display an ‘opted out’ badge on the Payments page. You can opt in or out of optional payments during the sign-up process. You do not get charged for payments you have opted out of.
Paid – This means the payment item has been paid and the funds have settled.
Past Due – A payment item will have a ‘Past Due’ status if the payment remains unpaid beyond its due date. This could be because you stopped the payment from being charged, or because your payment method has been suspended and you have not assigned a new one.
Payment Failed – This is applied when Snap! Spend cannot successfully charge your payment method. Payments can fail for a variety of reasons. Bank payments usually fail due to insufficient funds in the account or because the parent entered the wrong account number during sign-up. Credit cards most often fail because the card issuer flags the transaction as unusual. To fix this, contact your financial institution and approve the transaction. Click here to learn more about payment failures and what to do about them.
Processing – This means that your payment transaction has been run and we are waiting for the funds to settle. Card payments are quick and usually take 1-2 business days to transition from ‘Processing’ to ‘Paid’. But bank payments must traverse the ACH system and take a bit longer; it will take up to 5 business days for a bank payment to transition from ‘Processing’ to ‘Paid’. The good news is that teams know that it takes a few days for the funds to settle, so they see you as being in good standing when payments are processing.
Refund Processing – This badge is displayed for a payment item that is in the process of being refunded to you by the team. It takes up to 10 business days for a refund to process.
Refunded – The ‘Refunded’ status is applied to payment items that have been refunded to you by the team. Refunds are applied to the same payment method you used when originally paying for the item.
Stopped – When you select ‘Stop Payment’ for a particular payment item, a ‘Stopped’ badge will be displayed. Payment items with a ‘Stopped’ status do not get charged through the AutoPay process until you resume the payment. Learn how to stop and resume payments here.
Suspended – When a bank or card payment fails or is disputed, the payment method used will be suspended. Any unpaid payment items you have that are using this suspended payment method will display a ‘Suspended’ status–and will not be processed–until you either resolve the cause of the failed payment, or assign a new payment method.
Note: Not every payment will have a status badge. For example, upcoming payments that do not fall into any of the above categories will not display a badge.
How can I pay now?
Snap! Spend parents now have the ability to make payments on their own schedule, ahead of any upcoming due dates. To choose payments to pay in advance, go to your Dashboard, and at the bottom of your payment history, click the “Make Payment” button.
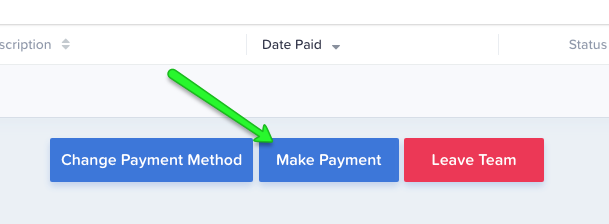
Select your player, then choose any payments you wish to make now:
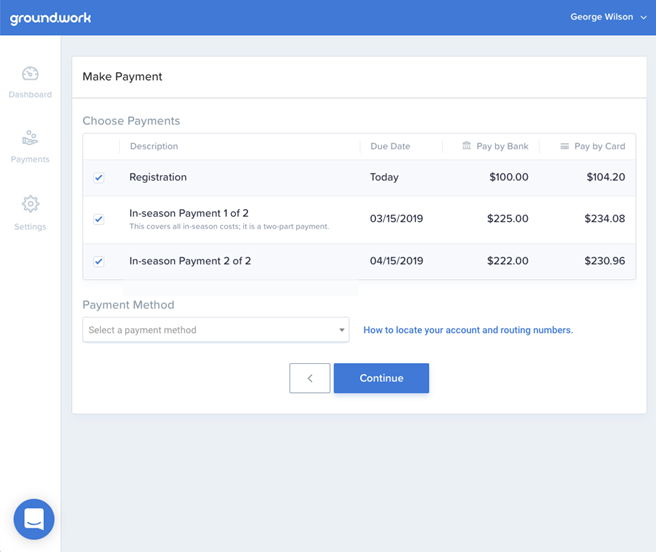
You’ll have the option to confirm the amount and the payment method, then click Pay Now.
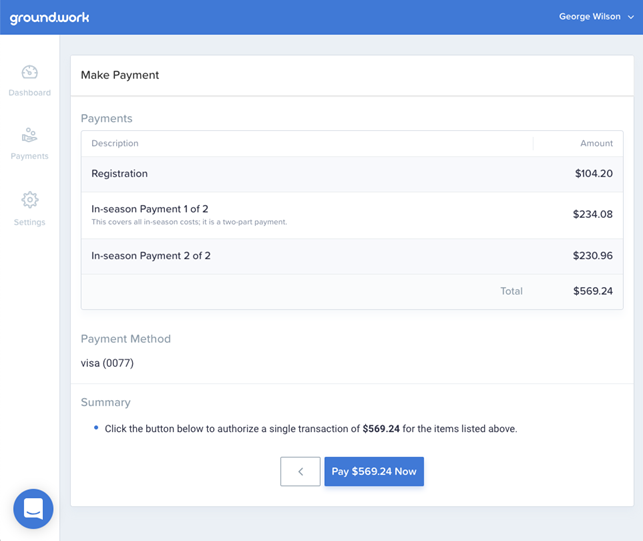
These payments will be charged to your card or bank today, and if the payments are successful, the status will update to processing. Bank transfers can take 1-3 business days to go through to your bank account and 5 business days to complete.
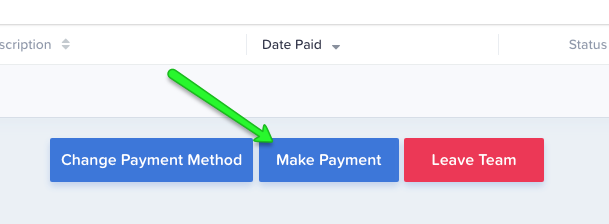
Select your player, then choose any payments you wish to make now:
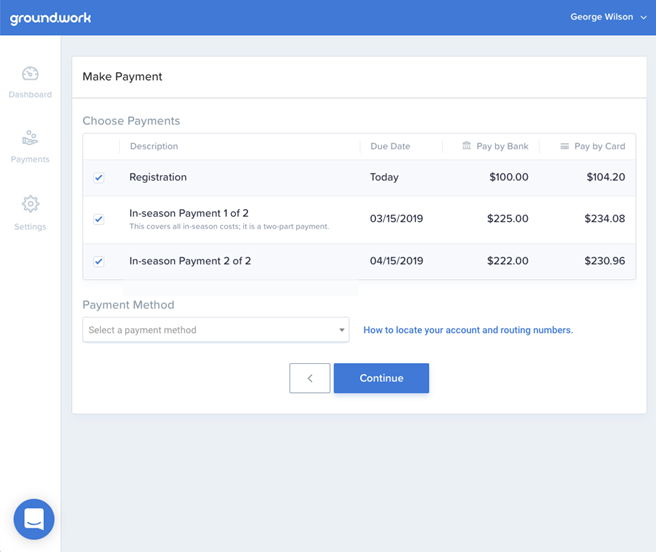
You’ll have the option to confirm the amount and the payment method, then click Pay Now.
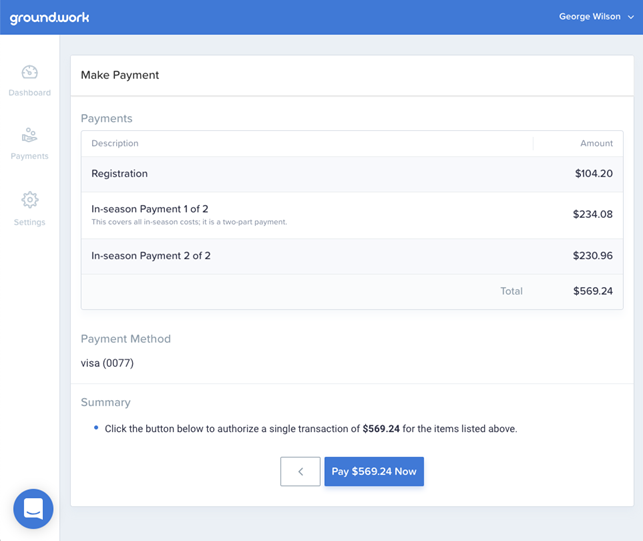
These payments will be charged to your card or bank today, and if the payments are successful, the status will update to processing. Bank transfers can take 1-3 business days to go through to your bank account and 5 business days to complete.
How do I approve new payments?
Snap! Spend will never charge you for anything you do not explicitly approve.
If a new payment is added to your account or if previously approved payment is changed (such as a payment amount increase or the due date is moved to an earlier date), Snap! Spend will send an email requesting your approval before charging you.
You will also receive an email notification if a previously approved payment has been decreased, moved to a later due date, or deleted. These are informational only and do not require your approval.
How to Approve Payments
If your approval is required, Snap! Spend will send you an email like this:
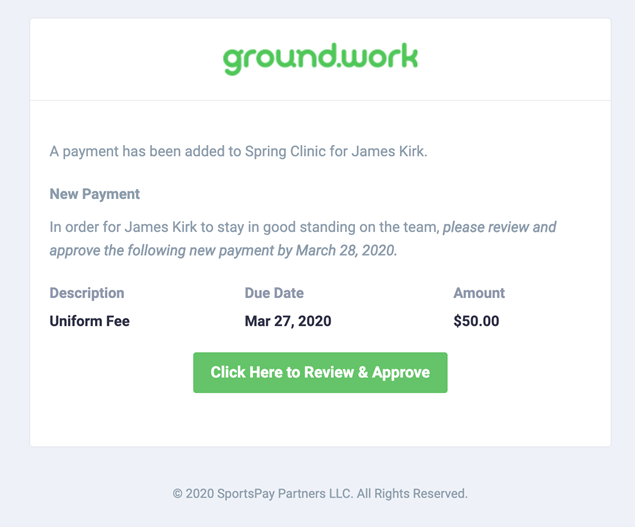
To approve the payment changes, click Click Here to Review & Approve. This will take you to your Snap! Spend account. If you are not already logged in, you will be asked to do so; and once you’re in, you’ll need to select the Click here to review and approve link in the red banner at the top of your Dashboard. You will be able to choose your payment method and authorize billing for the new or updated payment.
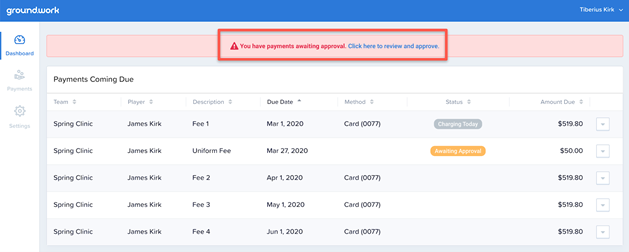
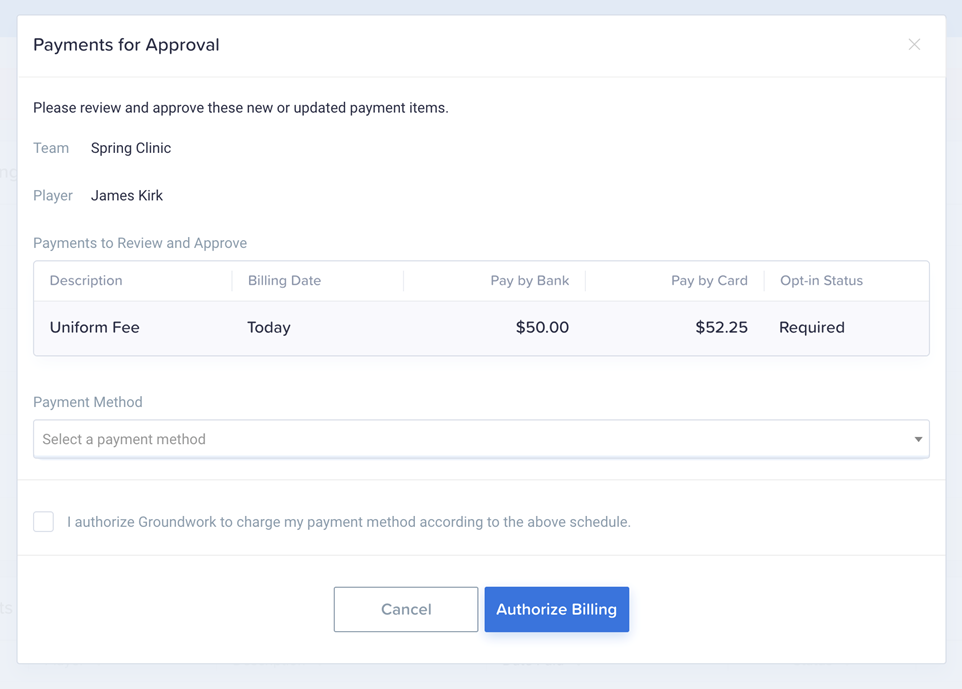
These payments are now approved to be charged on the due date, and you’ll be notified by email three days before being charged. You can stop a payment from being charged or change the payment method any time before it is charged. If you have any questions, please reach out using the chat widget in the lower corner of the screen or email us at
If a new payment is added to your account or if previously approved payment is changed (such as a payment amount increase or the due date is moved to an earlier date), Snap! Spend will send an email requesting your approval before charging you.
You will also receive an email notification if a previously approved payment has been decreased, moved to a later due date, or deleted. These are informational only and do not require your approval.
How to Approve Payments
If your approval is required, Snap! Spend will send you an email like this:
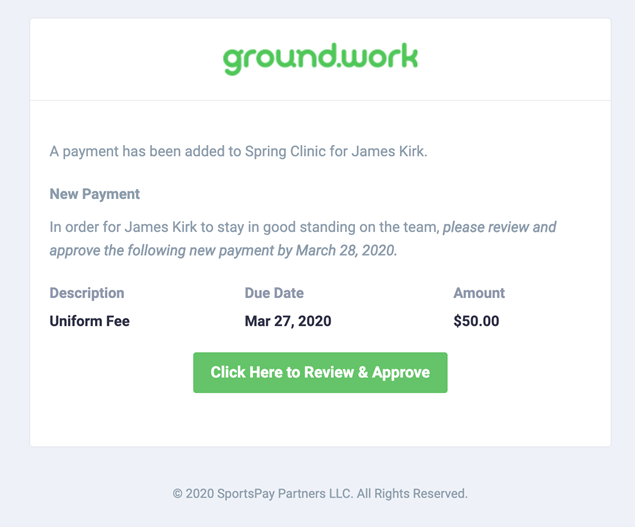
To approve the payment changes, click Click Here to Review & Approve. This will take you to your Snap! Spend account. If you are not already logged in, you will be asked to do so; and once you’re in, you’ll need to select the Click here to review and approve link in the red banner at the top of your Dashboard. You will be able to choose your payment method and authorize billing for the new or updated payment.
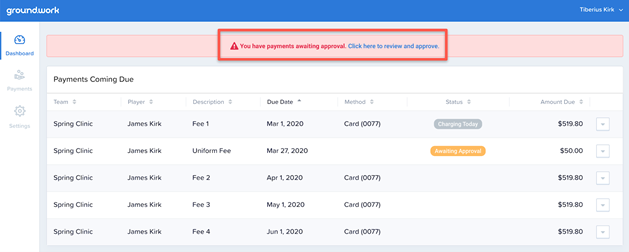
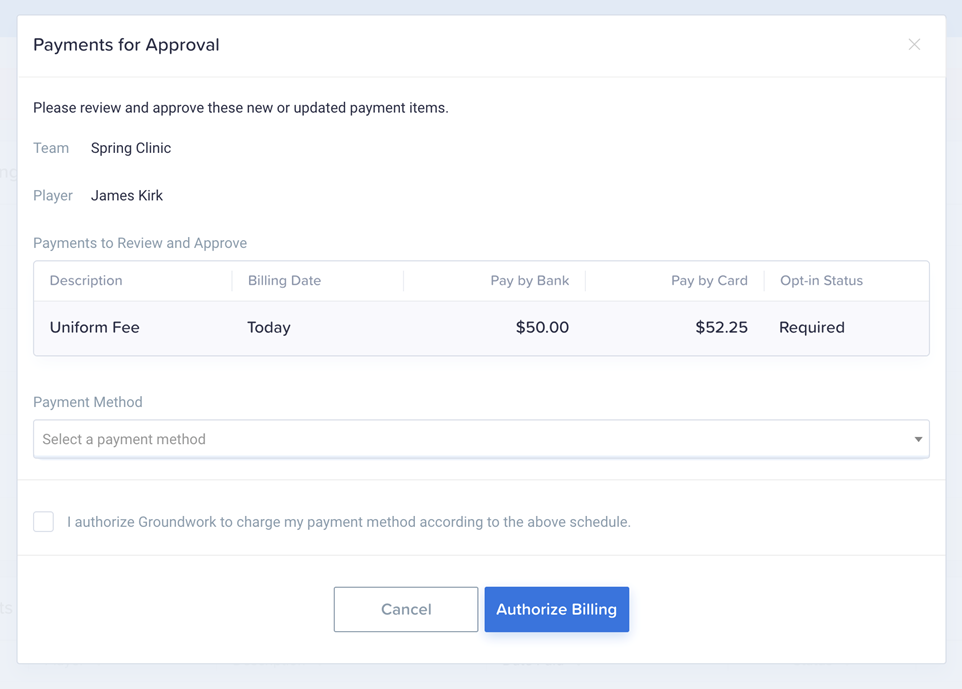
These payments are now approved to be charged on the due date, and you’ll be notified by email three days before being charged. You can stop a payment from being charged or change the payment method any time before it is charged. If you have any questions, please reach out using the chat widget in the lower corner of the screen or email us at
How do I change my email address?
- Sign into your Snap! Spend account
- Tap name in upper right to open menu.
- Tap “Account Details” in menu.
- Tap “Change” link next to email address and the follow prompts.
• The new address cannot already be in use for another Snap! Spend account.
• Once you successfully change your email address, you will use that new email address when you sign in, the old address will no longer work
How do I change my payment method?
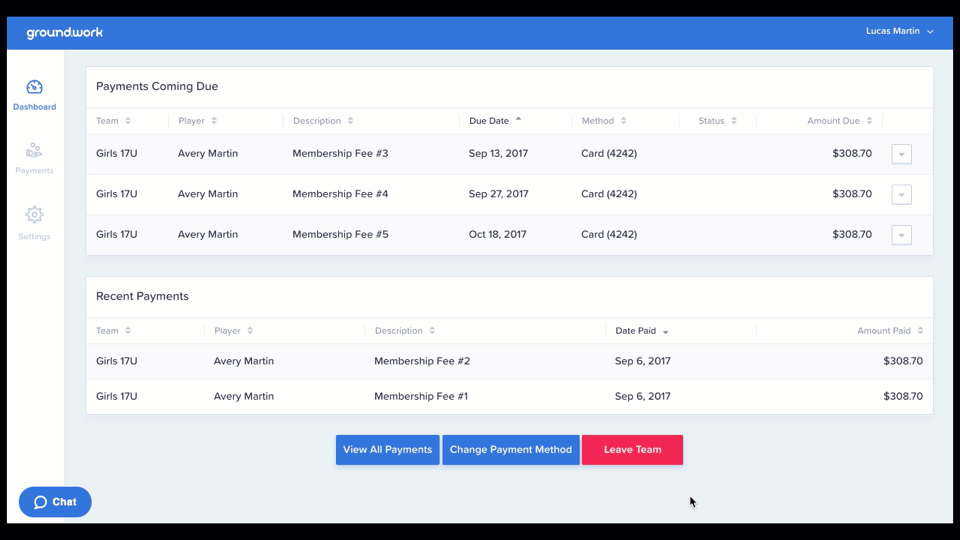
- Sign in to your account here.
- Once you’re signed in, you should be at your Dashboard.
- Scroll to the bottom and click the blue Change Payment Method button.
- Follow the instructions and submit your new payment info (see animation above).
Pro Tip: Be sure to click the blue Authorize Billing button at bottom of the page the end of the process (like we show in the animation) otherwise the change will not take effect.
Note: You can only change your payment method if you have upcoming payments.
How do I reset my password?
You can reset your password by going to the login page and clicking “Forgot your password?”
Enter the e-mail you used to sign up and we’ll e-mail you a verification code.
Look for an e-mail from Snap! Spend with your verification code. It may take a few minutes to arrive, so if you don’t see it in your inbox right away, give it a minute or two.
Copy that code and enter it back in the Verification Code box on the Snap! Spend site. Make sure you use the code from the most recent e-mail! If the code is not being accepted, see if you have another e-mail with a newer code. This will take you to a field to enter your new password.
Tip - To make sure that you are setting your password correctly, we recommend clicking the eye icon next to the password field. This will reveal the password so you can be sure you have it written down correctly.
With that, your new password will be set and you can login to your Snap! Spend account!
If you are receiving an incorrect password error when you login, you may have copied your new password down incorrectly. Try resetting your password again and if you’re still having trouble logging in, don’t hesitate to reach out to Support!
Enter the e-mail you used to sign up and we’ll e-mail you a verification code.
Look for an e-mail from Snap! Spend with your verification code. It may take a few minutes to arrive, so if you don’t see it in your inbox right away, give it a minute or two.
Copy that code and enter it back in the Verification Code box on the Snap! Spend site. Make sure you use the code from the most recent e-mail! If the code is not being accepted, see if you have another e-mail with a newer code. This will take you to a field to enter your new password.
Tip - To make sure that you are setting your password correctly, we recommend clicking the eye icon next to the password field. This will reveal the password so you can be sure you have it written down correctly.
With that, your new password will be set and you can login to your Snap! Spend account!
If you are receiving an incorrect password error when you login, you may have copied your new password down incorrectly. Try resetting your password again and if you’re still having trouble logging in, don’t hesitate to reach out to Support!
How do I sign up?
1. Click the Signup button in the email invitation.
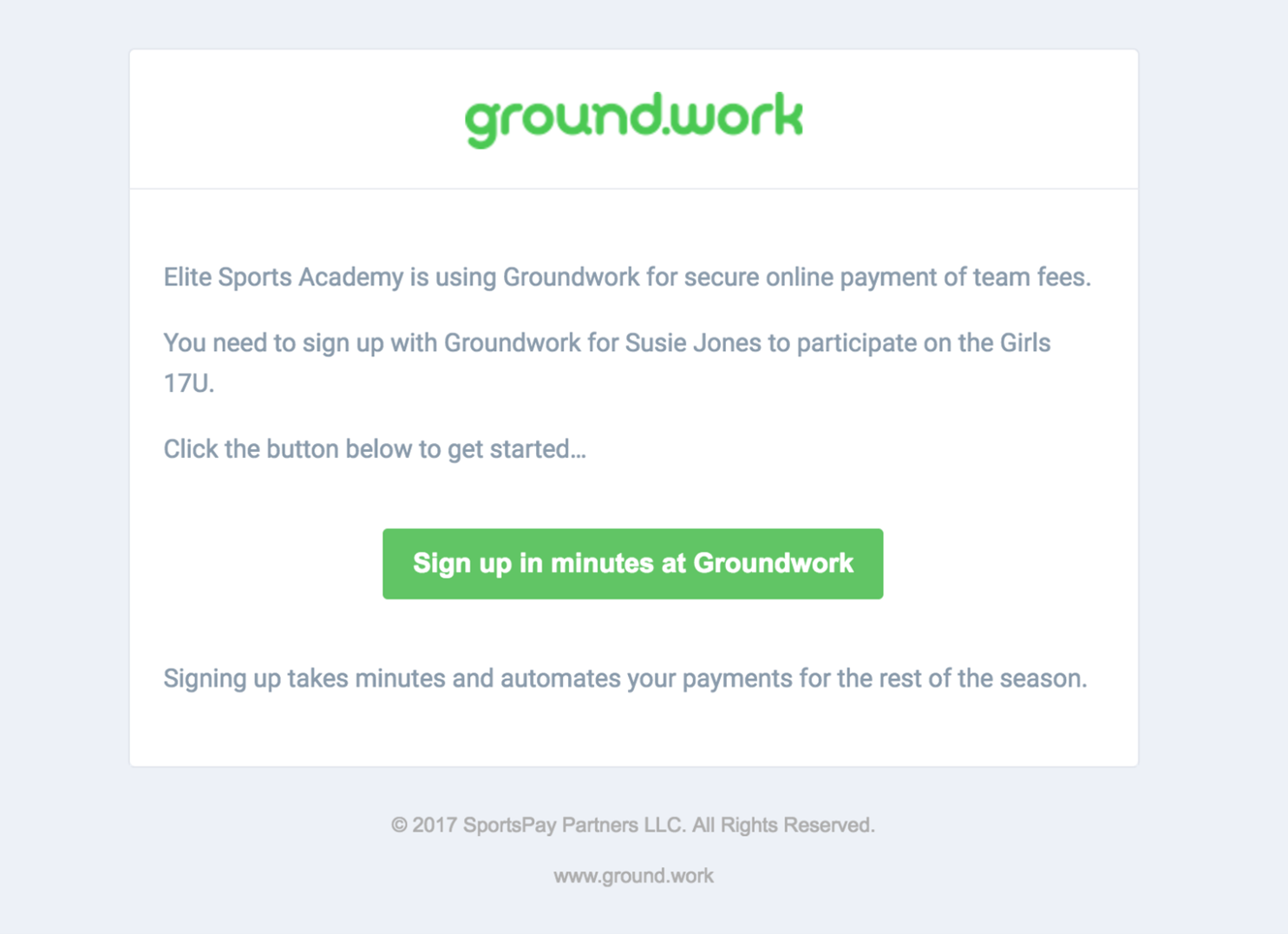
2. Enter the best email to reach you at.
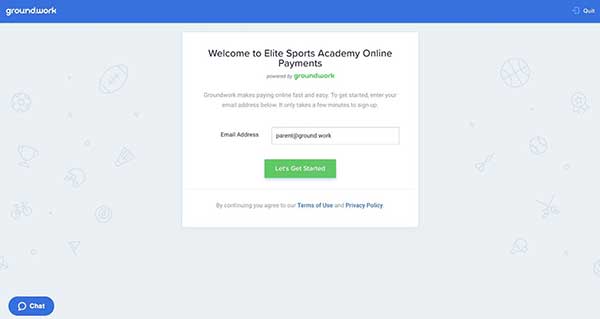
3. Enter your name and contact info
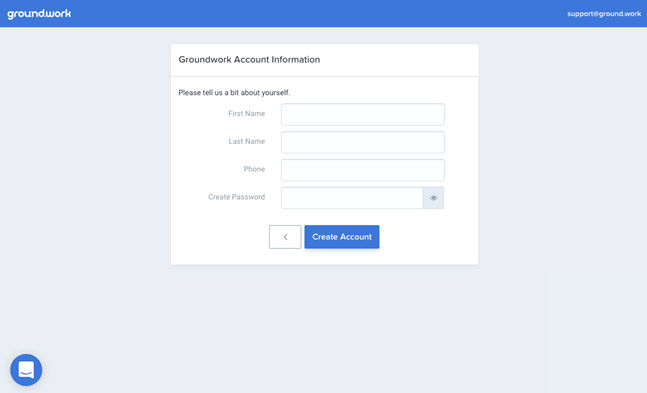
4. Confirm the payment schedule looks correct and choose how you want to pay.
You can use your bank account or a credit card. You can pay all up front or pay over time by enrolling in AutoPay.
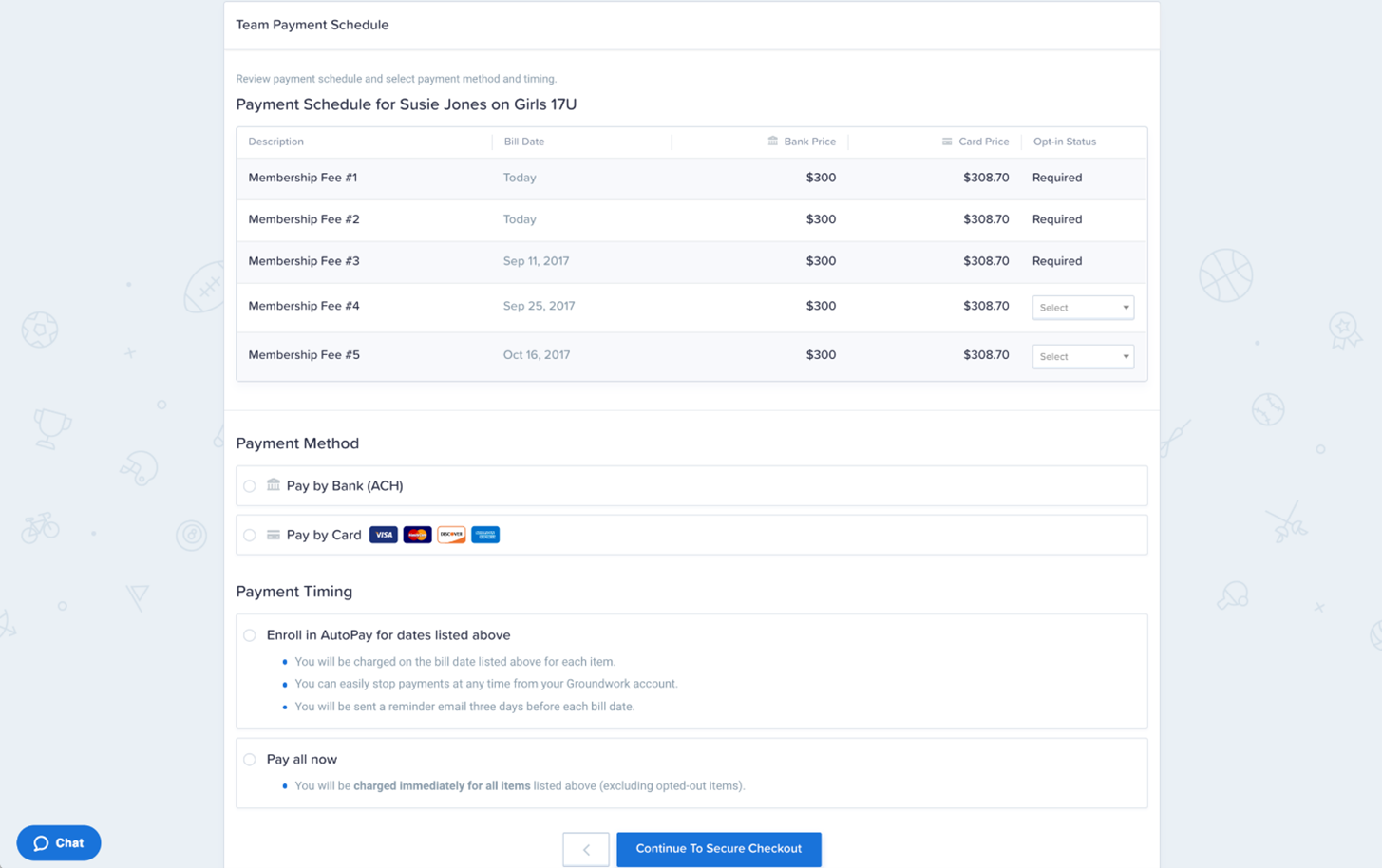
5. Enter your payment information.
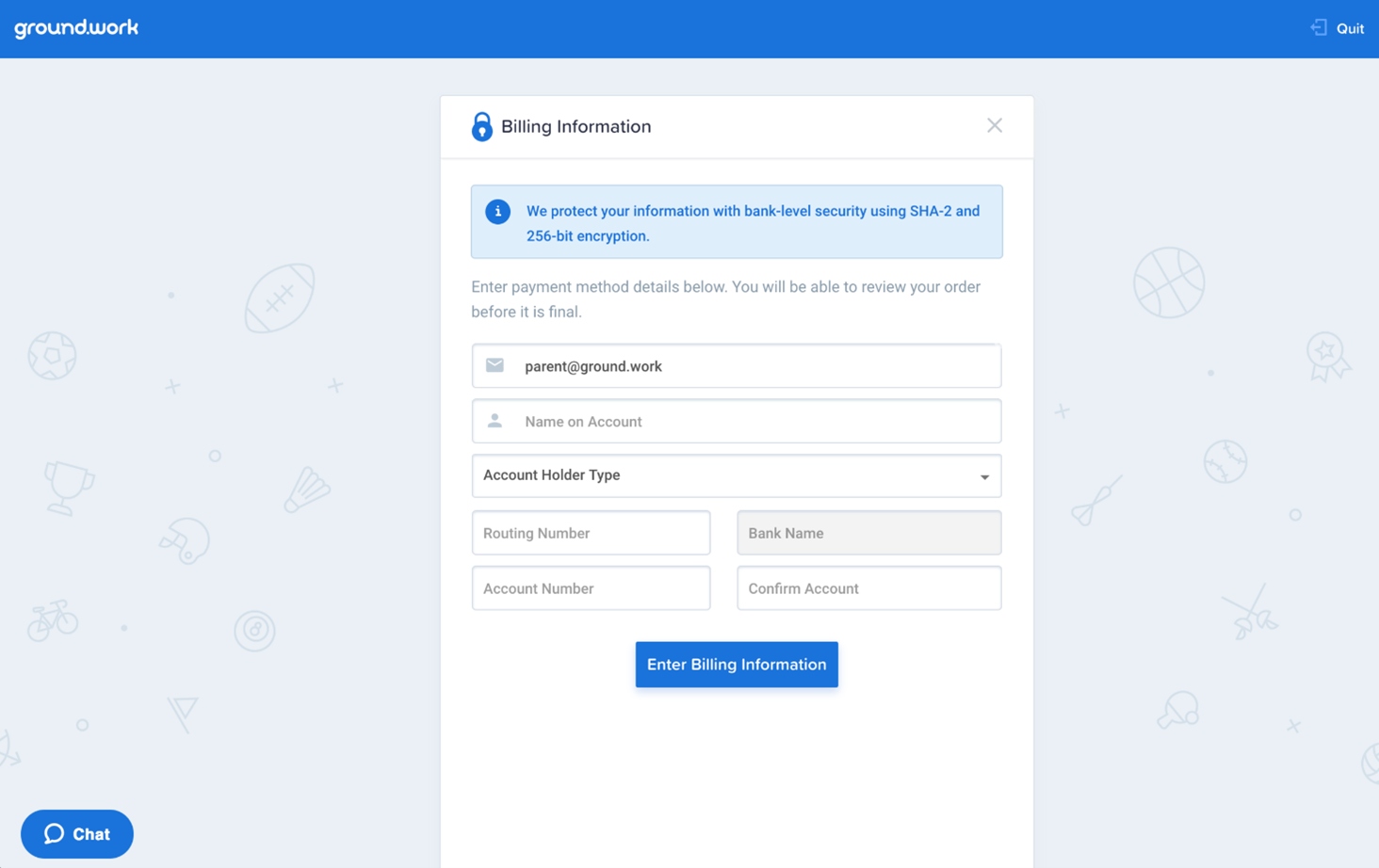
6. Authorize billing
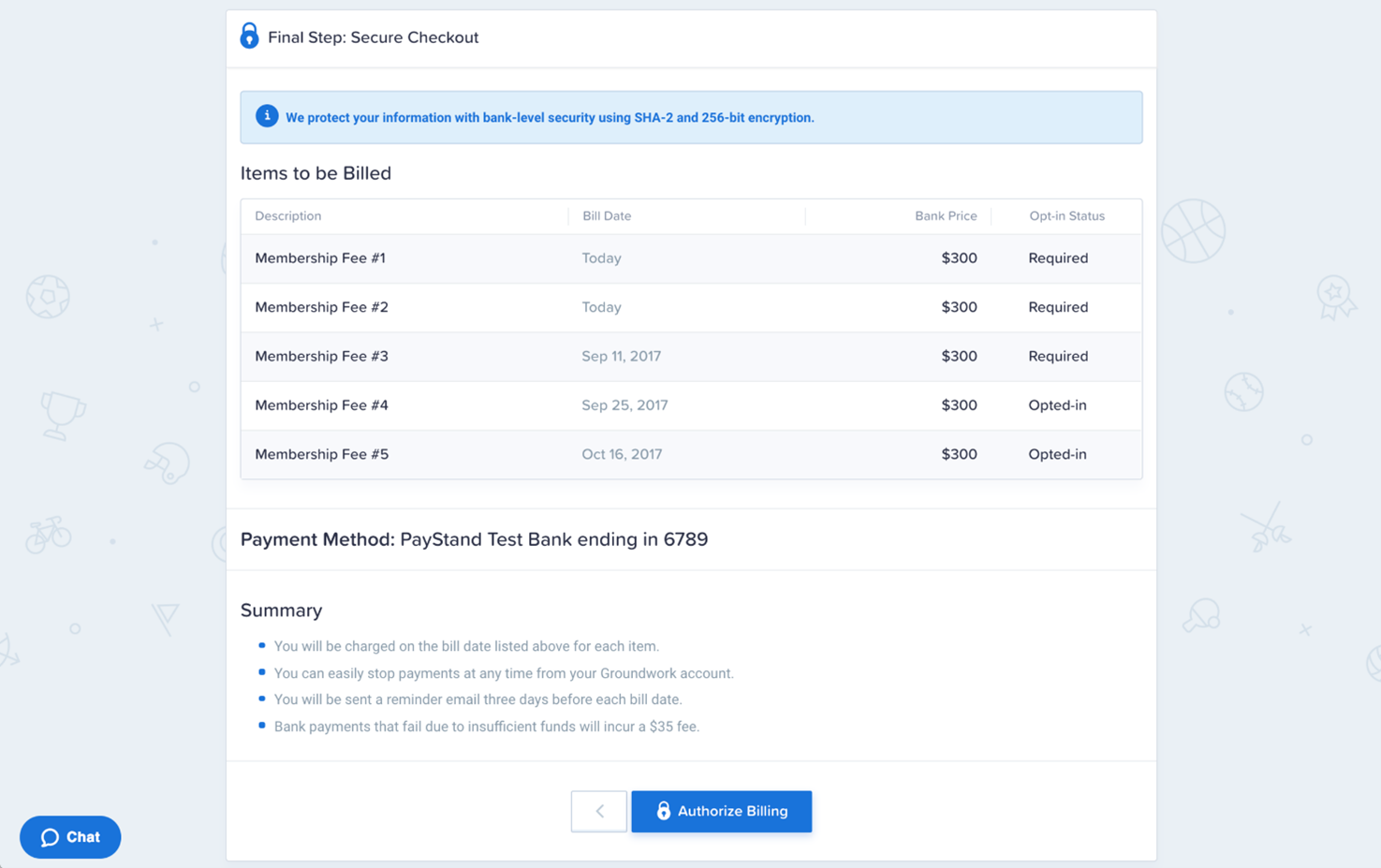
And you’re all set! You can view and manage payments in the future by logging in with your email address and password at https://app.ground.work/login.
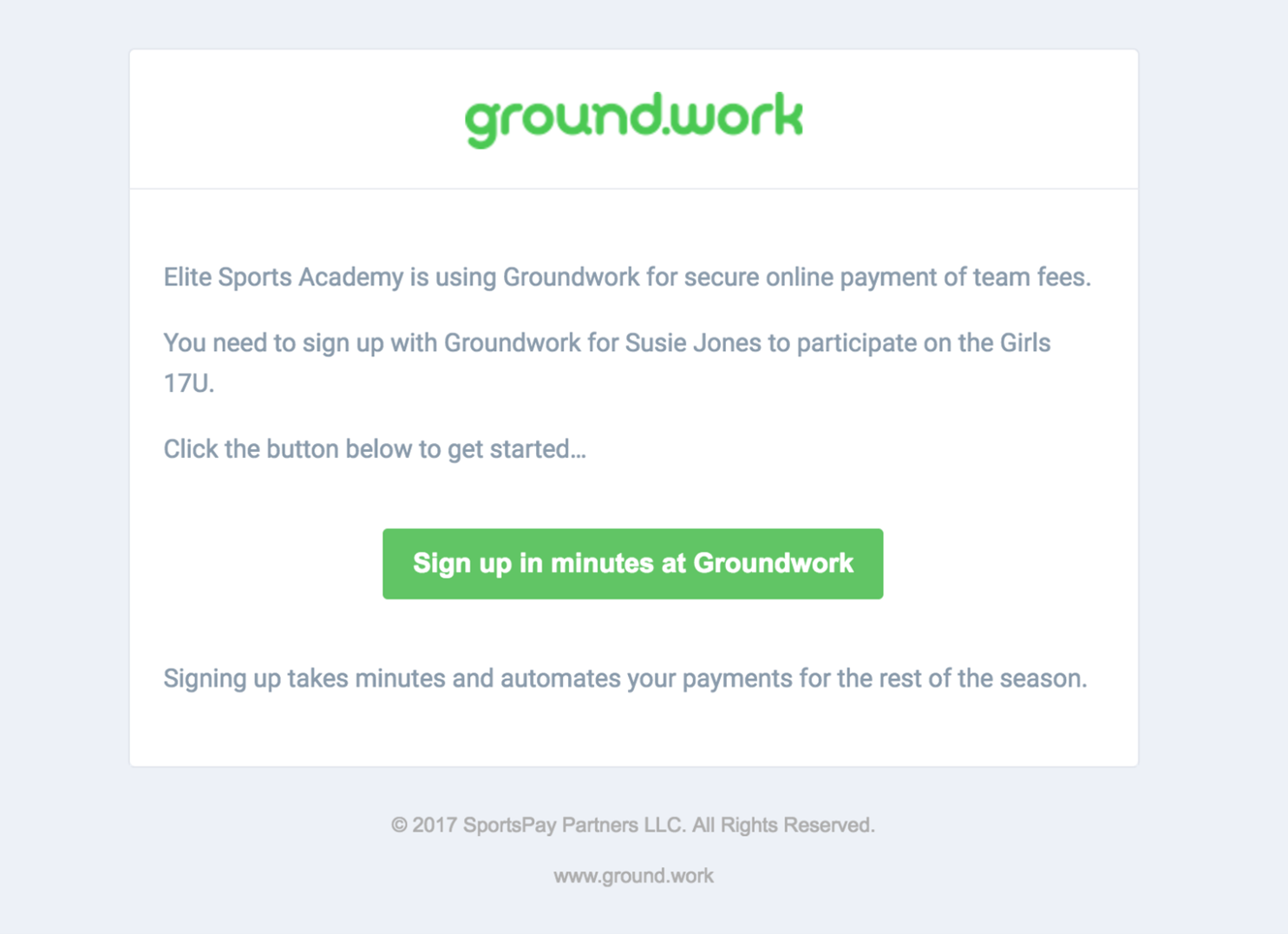
2. Enter the best email to reach you at.
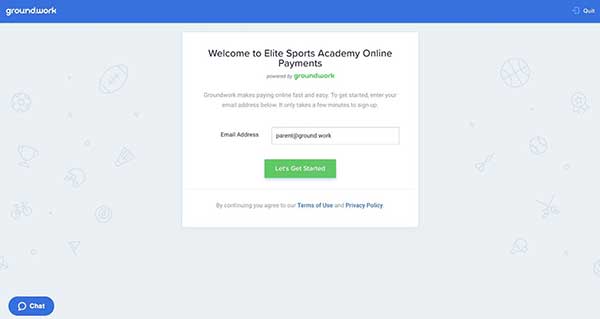
3. Enter your name and contact info
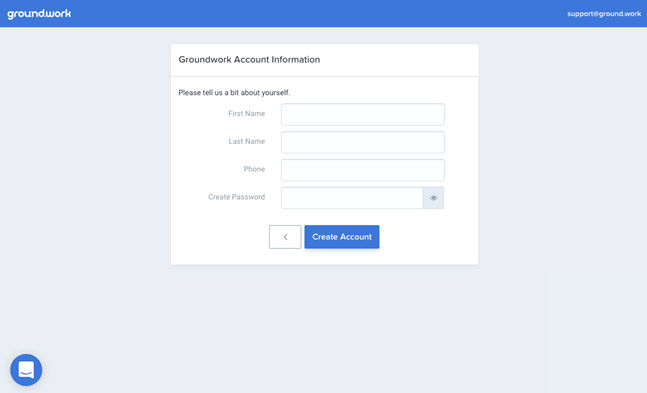
4. Confirm the payment schedule looks correct and choose how you want to pay.
You can use your bank account or a credit card. You can pay all up front or pay over time by enrolling in AutoPay.
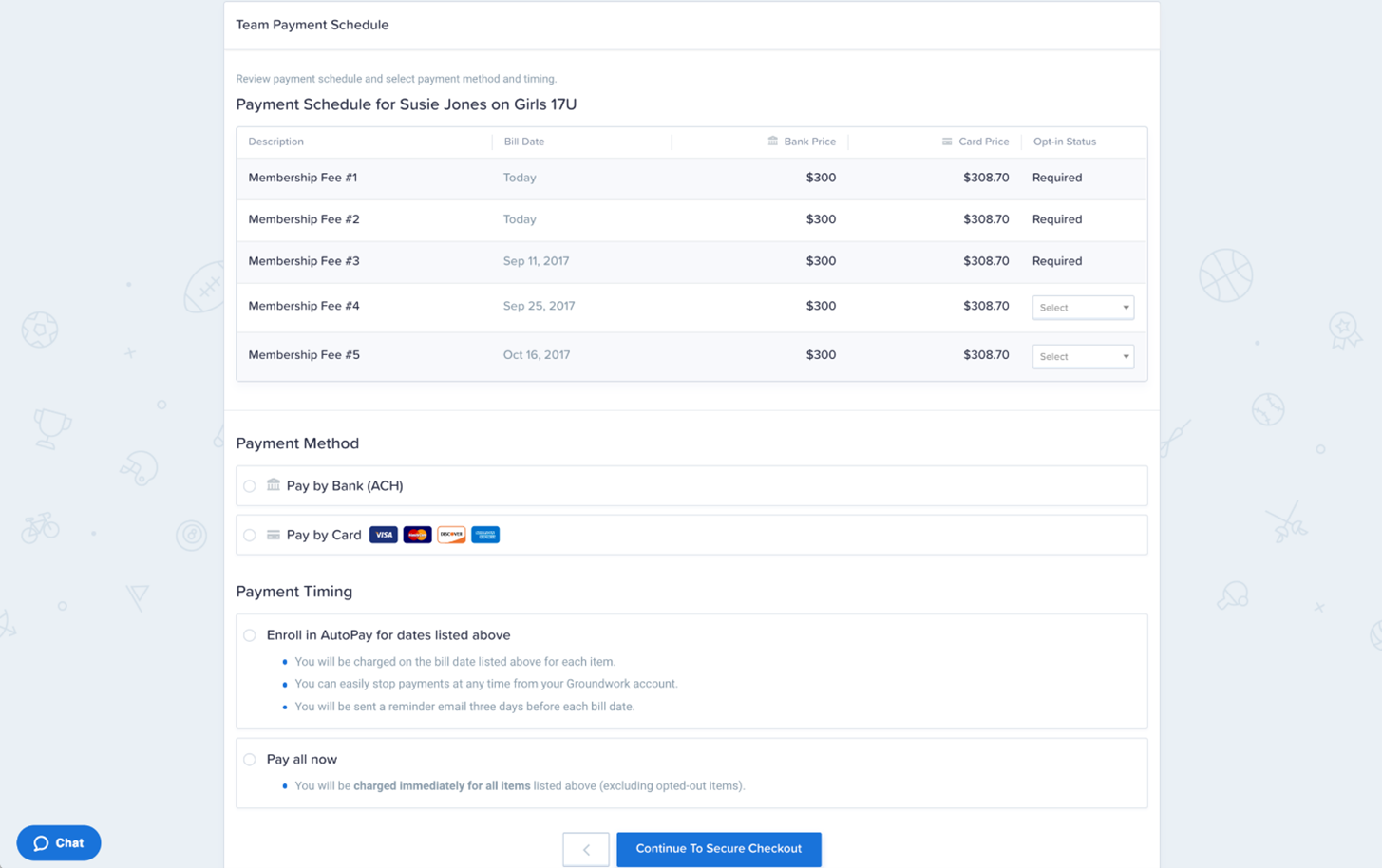
5. Enter your payment information.
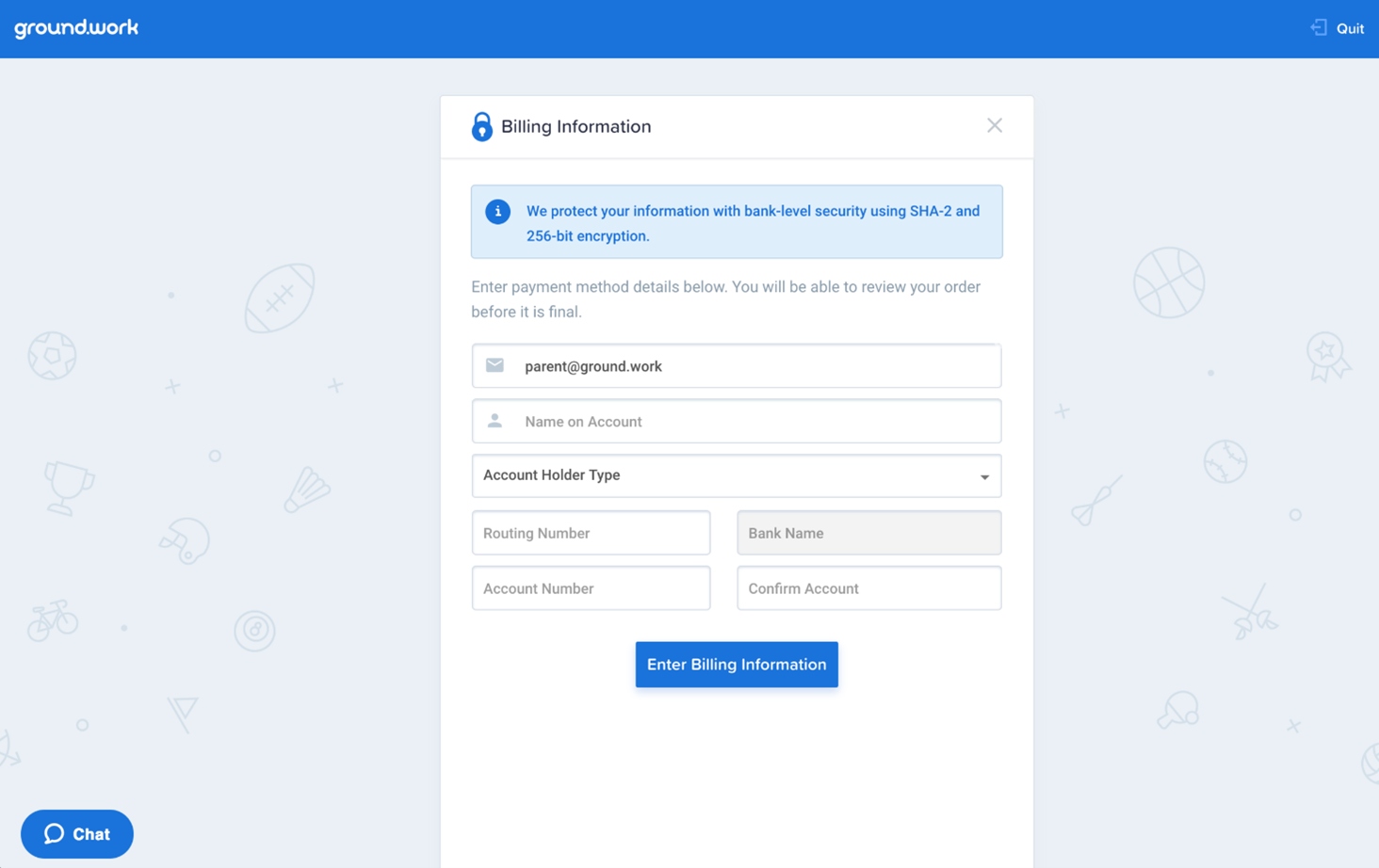
6. Authorize billing
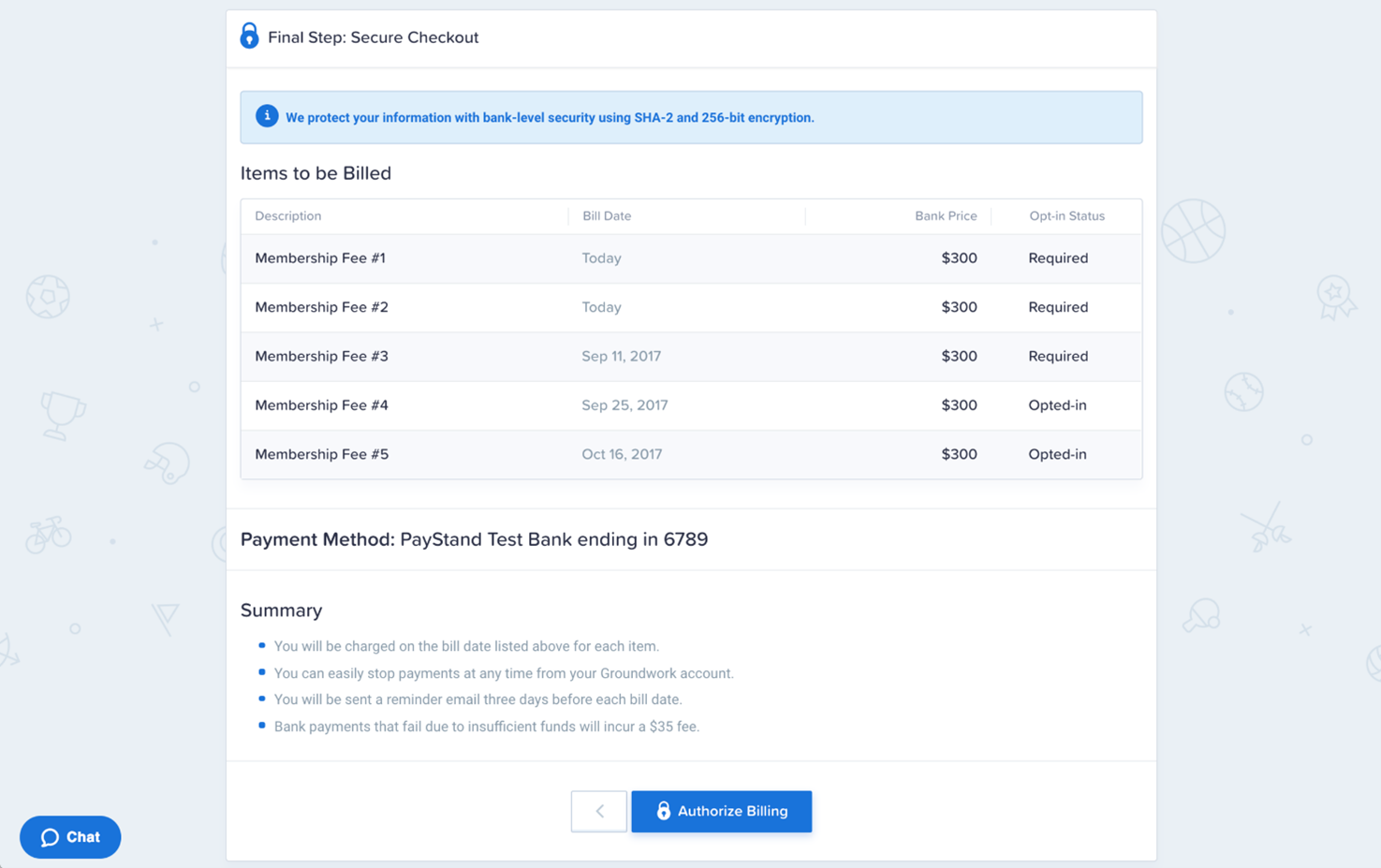
And you’re all set! You can view and manage payments in the future by logging in with your email address and password at https://app.ground.work/login.
How do I stop(or restart) a payment?
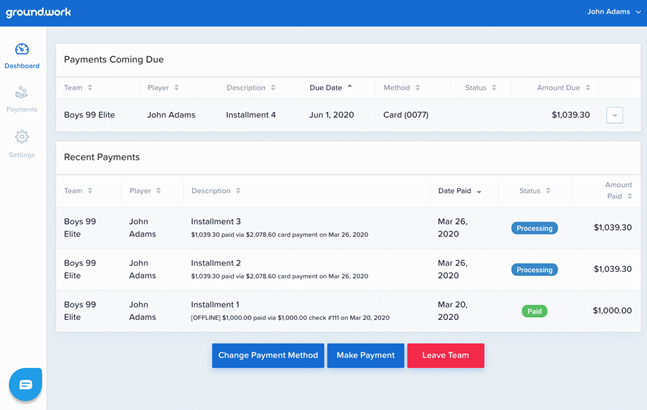
You can stop a payment from being charged anytime before it is charged and in the processing state. Click the dropdown arrow next to the payment and select stop payment, send a reason for stopping the payment to the club, and click “Stop Payment.”
Your payment should now have a yellow stopped badge next to it. It will not be billed until you resume the payment. You can resume the payment using the same steps.
Note: processing and paid payments cannot be stopped.
I can't complete the sign-up.
Sometimes people run into roadblocks when trying to sign up for a team. For example, you may get kicked back to the beginning of the process, or the billing information page won’t load. If you are experiencing these sorts of issues, please follow the troubleshooting tips shown below.
Sign-up Troubleshooting Tips
If all else fails, send us a chat through the chat widget on the lower corner of the page or email us at .
Sign-up Troubleshooting Tips
- Close your browser (quit the app) and then re-open and start over.
- If that doesn’t help, try using a different browser. For example, if you’re using Chrome, switch to Safari or Firefox.
- If that doesn’t fix things, use a different network. If you’re on a company network, try to sign up from home, or use your cell phone with WiFi turned off. (This option usually works the best ?)
If all else fails, send us a chat through the chat widget on the lower corner of the page or email us at .
I forgot my password, what should I do?
If you forgot your password, follow these steps:
Here is an example of the process and some more helpful tips if you’re running into problems:
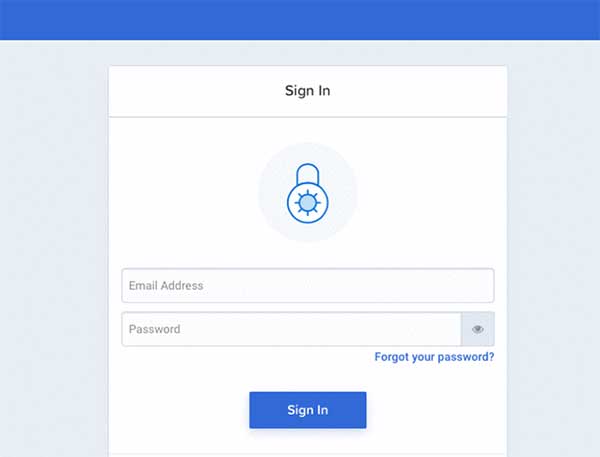
- Go to: https://spend-web.snap.app/login
- From here, click the “Forgot your Password?” link.
- Enter the email address you used to sign up for Snap! Spend .
- Click the blue Reset Password button.
- We will e-mail you a verification code that you enter back on the website.
- Set a new password! Click the eye icon next to the field to show the password and make sure you’re entering it correctly.
- Login with your new password.
Here is an example of the process and some more helpful tips if you’re running into problems:
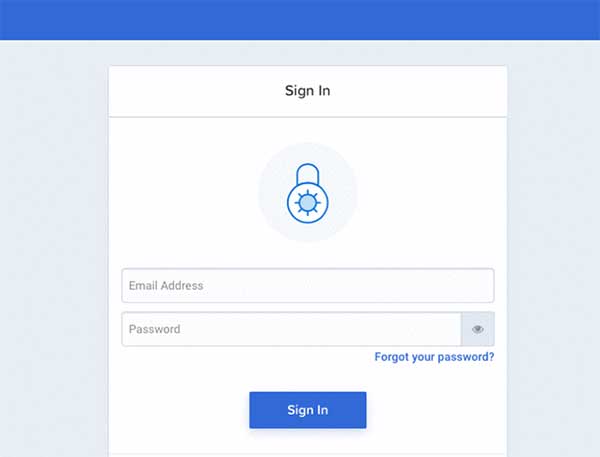
I need to change the payment amount or due date. What do I do?
Payment amounts and due dates are set up by your club – you will need to reach out to them directly with any requests to change the payments or due dates. You can easily do this by sending a note to the club through your Dashboard! Here’s how:
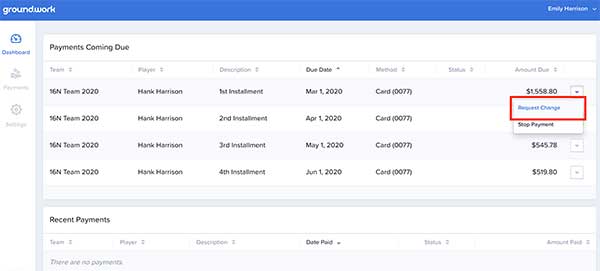
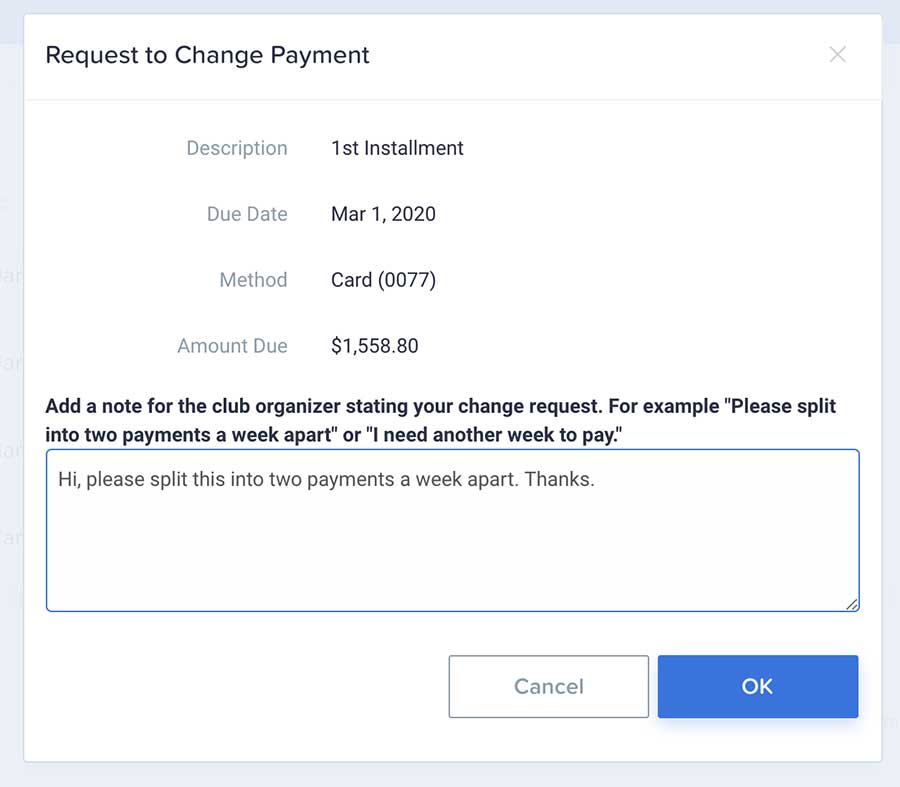
Your club organizer will receive your message via email and will need to make the changes on their end. Once they have done so, you will be notified via email.
- Login to your Snap! Spend account
- View the Payments Coming Due section on your Dashboard
- Click the dropdown arrow next to the payment and select “Request Change”
- Write a note to the club organizer with your request, ie. “Please split into two payments a week apart” or “Can we apply my player’s fundraiser money to this payment?” and click OK
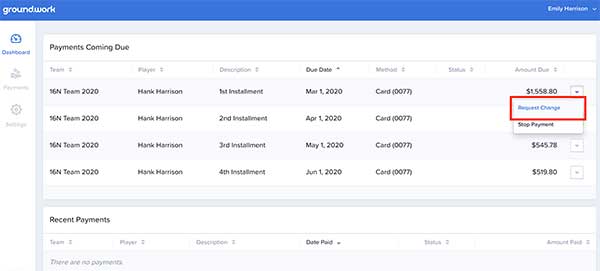
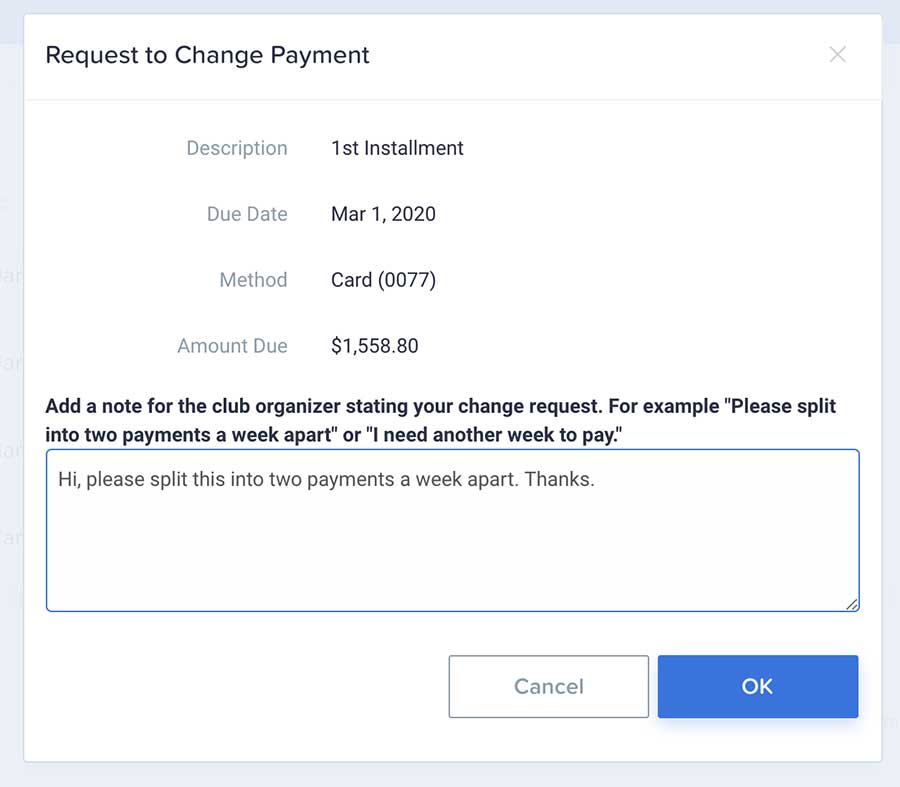
Your club organizer will receive your message via email and will need to make the changes on their end. Once they have done so, you will be notified via email.
I never set a password when I signed up. How do I get back in?
It is easy to create a new password or reset your old one. Just follow these steps:
If you need help, you can use the chat box at the lower left corner of the screen. Or email us at . We reply super fast.
- Go to: https://spend-web.snap.app/login
- Click Don’t know your password?
- Enter your email address. Follow the instructions and open the email Snap! Spend sends you. You’ll then be able to log in to your dashboard, set a password, and manage payments.
If you need help, you can use the chat box at the lower left corner of the screen. Or email us at . We reply super fast.
My payment says it's processing. What does that mean?
In Snap! Spend you may see a Processing badge next to your payment. This is normal as we wait for the funds to settle before we mark the payment as paid. When payments are processing, teams see that you are in good standing. They also know that it takes a few days for the funds to settle.
Payment Processing Times
Note: weekends and holidays are not business days.
If your payment is processing and it’s still within the processing times described above, give it the full time window before worrying about it. If you have any questions, drop us a line using the chat widget in the lower corner of your screen.
Payment Processing Times
- Card payments usually take about 1-2 business days to settle and get marked as paid.
- Bank payments take about 5 full business days to settle.
Note: weekends and holidays are not business days.
If your payment is processing and it’s still within the processing times described above, give it the full time window before worrying about it. If you have any questions, drop us a line using the chat widget in the lower corner of your screen.
Payment failures. What they mean and how to fix them.
Failed Card Payments
Card payments can fail for a number of reasons. Here are the most common and what to do about it. Note: When a card payment fails, Snap! Spend will automatically retry the transaction daily for the next two weeks. If you’d like to retry the transaction immediately, you can use the Make Payment feature to do this from your dashboard.
Unauthorized – Your card payment failed because the card issuer flagged the transaction as unusual. To fix it, simply approve the transaction with them. If you’re using Visa, MasterCard or Discover, the card issuer is usually your bank. If you’re using American Express, contact them directly. If you chose Pay All Now and it failed for multiple payments, let us know and we can re-run them all.
Insufficient Funds – The card issuer has denied the transaction because the card limit has been reached. You can either keep using this card or change your payment method.
Expired – Your card has expired. Please log in and update your payment method.
Failed Bank Payments
Here are the most common reasons bank payments fail and what to do.
No Account Found/Incorrect Account Number – the account number you provided is incorrect. This could be due to a typo in the number you entered or from entering in the wrong number. Please log in and update your payment method. You will be prompted to re-approve the payments and add a new payment method.
Insufficient Funds – the payment bounced due to insufficient funds in your bank account. We will not automatically re-try charging these payments. Please log in to your account and either re-approve these payments with the same payment method or add a new payment method.
Questions
If you have any questions, you can reach us using the chat widget in the lower corner of your screen or by emailing us at
Card payments can fail for a number of reasons. Here are the most common and what to do about it. Note: When a card payment fails, Snap! Spend will automatically retry the transaction daily for the next two weeks. If you’d like to retry the transaction immediately, you can use the Make Payment feature to do this from your dashboard.
Unauthorized – Your card payment failed because the card issuer flagged the transaction as unusual. To fix it, simply approve the transaction with them. If you’re using Visa, MasterCard or Discover, the card issuer is usually your bank. If you’re using American Express, contact them directly. If you chose Pay All Now and it failed for multiple payments, let us know and we can re-run them all.
Insufficient Funds – The card issuer has denied the transaction because the card limit has been reached. You can either keep using this card or change your payment method.
Expired – Your card has expired. Please log in and update your payment method.
Failed Bank Payments
Here are the most common reasons bank payments fail and what to do.
No Account Found/Incorrect Account Number – the account number you provided is incorrect. This could be due to a typo in the number you entered or from entering in the wrong number. Please log in and update your payment method. You will be prompted to re-approve the payments and add a new payment method.
Insufficient Funds – the payment bounced due to insufficient funds in your bank account. We will not automatically re-try charging these payments. Please log in to your account and either re-approve these payments with the same payment method or add a new payment method.
Questions
If you have any questions, you can reach us using the chat widget in the lower corner of your screen or by emailing us at
What is Snap! Spend and how does it work?
Snap! Spend is an online payment system used by teams and clubs to collect dues. Parents can use Snap! Spend to pay these dues online.
When you sign up to pay for a team, you will see a list of payments and due dates that you are responsible for paying.
Some payments may be optional and you can choose whether to pay them or not.
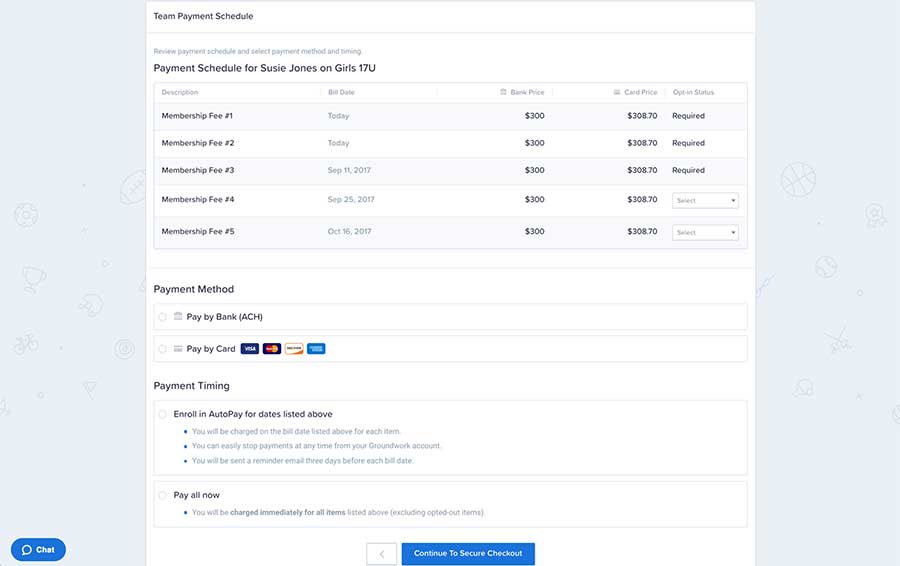
You can choose to pay online using your bank/checking account or by using a card.
You have two options for paying online:
Some payments may be optional and you can choose whether to pay them or not.
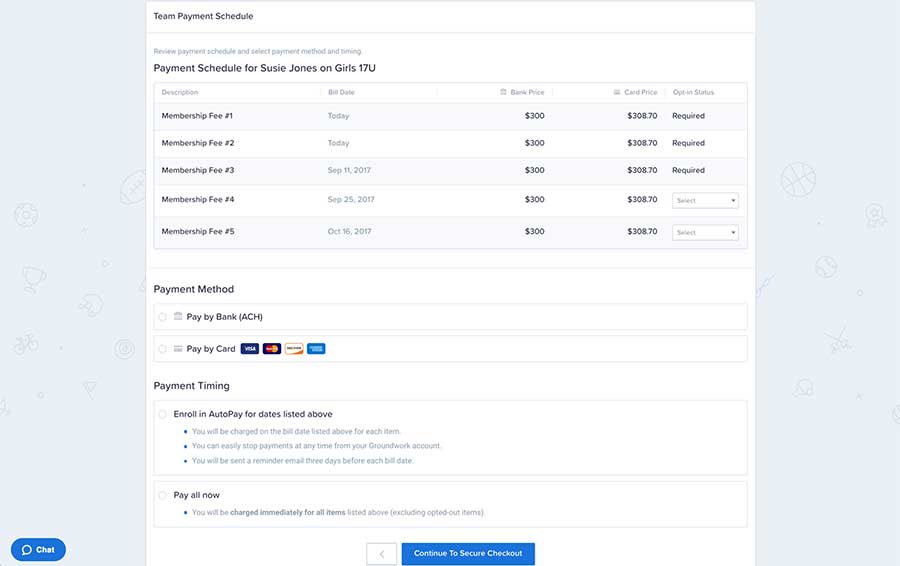
You can choose to pay online using your bank/checking account or by using a card.
You have two options for paying online:
- Enroll in AutoPay. If you choose this option, you will be charged automatically on the dates payments are due. Even if you enroll in autopay, you’re still in complete control of when payments are charged (see below). Snap! Spend will also automatically send email notifications 3 days before a payment is charged.
- Pay all now. This will pay all of the payments listed, i.e. pay the balance in full.
- Stop payments from being charged automatically and resume payments when you are ready for them to be charged.
- Request a change in the payment schedule (ie. splitting a payment into two payments, requesting a different due date)
- Change your payment method for any or all unpaid payments.
You can log in to your account at any time to manage payments. You have the ability to:
Where do I find my account and routing numbers?
You can find your bank account and routing number on the bottom of a check. (You can also find them by logging into your bank account online.)
Each checking or savings account will have its own account number.
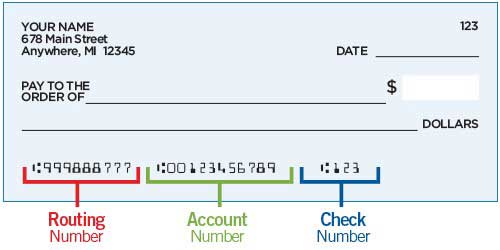
Most checks display Routing, Account and Check number as shown above. Double check your information online or on your statement if you’re not sure.
Important notes about paying by bank:
• You can only use a checking account to pay by bank on Snap! Spend .
• Please double check the account number, there is a $25 fee if you submit an invalid account when making a payment.
Each checking or savings account will have its own account number.
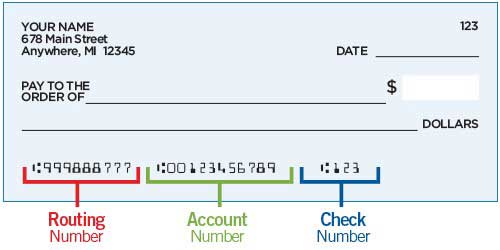
Most checks display Routing, Account and Check number as shown above. Double check your information online or on your statement if you’re not sure.
Important notes about paying by bank:
• You can only use a checking account to pay by bank on Snap! Spend .
• Please double check the account number, there is a $25 fee if you submit an invalid account when making a payment.
Please Visit Our Sponsors




