FAQs ~ Byga
Add additional player contact
Adding an additional player contact (e.g., a parent or guardian) is done by someone with the permission to do so. This is typically an existing player contact, a team manager or a club admin. To do this, one of these users will need to follow these steps:
Access level: There are two levels of player access (player contact or player fan). For any contact that only needs player and team event information, you can click on the menu next to the player contact and select “Limit access.” This will change a “player contact” with full access to a “player fan” with limited access. A player contact with “full access” can limit access or provide full access to others. The specific access provided to player contacts with full access and player fan with limited access are defined by each club.
- Login to their web-based Byga account
- Go to the player’s profile (if you don’t see player, click on club logo then select the player)
- Click on the +invite button.
- Fill out the requested information. Only email is mandatory.
- Optionally, you can reduce the player contact’s access level as noted below.
Access level: There are two levels of player access (player contact or player fan). For any contact that only needs player and team event information, you can click on the menu next to the player contact and select “Limit access.” This will change a “player contact” with full access to a “player fan” with limited access. A player contact with “full access” can limit access or provide full access to others. The specific access provided to player contacts with full access and player fan with limited access are defined by each club.
How do I find my club on Byga?
- You should have received an email invite from your club to your email account. You may want to check your Spam folder.
- If you believe you received an invite but can’t find the link, you can login to our club website at https://utahavalanche.byga.net.
- Enter your email and follow instructions.
- If your account is not found, please contact your club administrator () to get an invitation to your Club’s Byga service.
How do I update my credit card information?
Families can change credit card information by visiting their account invoice/payments tab, selecting the appropriate invoice, and successfully processing a payment using the new card information. Typically, Byga runs the charges late at night on the due date. A family needs to make this successful change before the auto-billing takes place. We provide an email notification about 48 hours before the auto charge — this email message also has a link to their invoice where the update can be made.
To update your payment information:
To update your payment information:
- Login to Byga (https://utahavalanche.byga.net)
- Click on your name in the top right corner
- Click on Billing
- Click on Invoice
- Pay the next installment. You will have the ability to update the credit/debit card you are using
How does a parent indicate availability?
Availability and availability notes can be set and viewed on either the mobile or web Byga App.
On mobile, click on your player to set availability and availability notes.
Keep in mind that a selection is required to add a explanatory note.
On the web, first, click on your team to get to the team schedule.
In the team calendar, there is an availability tab. For their own player, a parent can indicate availability (yes or no) for each event that the manager / team-staff requested availability. Team-staff though may update availability for any player on the team.
Note events where availability has not been requested will not appear in the availability tab.
On mobile, click on your player to set availability and availability notes.
Keep in mind that a selection is required to add a explanatory note.
On the web, first, click on your team to get to the team schedule.
In the team calendar, there is an availability tab. For their own player, a parent can indicate availability (yes or no) for each event that the manager / team-staff requested availability. Team-staff though may update availability for any player on the team.
Note events where availability has not been requested will not appear in the availability tab.
How to export or synch calendar
You can sync your Byga calendar to your Google calendar or Apple calendar.
On the Byga mobile iOS app, to sync to your iOS calendar:
On the Byga mobile app, to sync with another calendar:
On the Byga web app:
- Go to the calendar tab.
- Click on the export icon at the top left of the screen.
- Click on the Subscribe button (if part of multiple clubs, click on the sync link for the club you want to sync).
- Complete iOS calendar syncing by confirming Subscribe.
On the Byga mobile app, to sync with another calendar:
- Go to the calendar tab.
- Click on the export icon at the top left of the screen.
- Click on the “Instructions for subscribing in other calendars”
On the Byga web app:
- After you log in to your Byga web app, click on your club logo and then click on My Calendar. This will take you to your personal page with your combined calendar in case you have multiple teams.
- If logged in you can also go there by clicking on the Club logo on the top left to go to your dashboard page and click on “My Calendar.”
- Please click on the ‘Subscribe/Export’ button on the top right of your calendar. Either use the Subscribe/export button to open your calendar and subscribe or “copy subscription link” for import into your external calendar. If subscribing to Google Calendar, there is an additional article you may want to review.
- If you have multiple teams and only want to subscribe to one of the team calendars, go to the team calendar and follow step 2 above. Note: As with other apps, the sync process and change updates take time to be reflected on Google calendars (12-24 hours is typical for apps that syncs to Google calendar). The sync process with an iOS calendar is faster. In addition, in iOS the frequency of updates can be adjusted in iOS settings.
Logging in to Byga
The following cover various steps or issues for logging into your Byga account:
- Your club official will provide an invitation to set up a user account.
- A parent / guardian with an account may also invite another family member as an additional contact for their player.
- Regardless of how you received the invite, follow the instructions in the activation link.
- If your activation link has expired, please ask your club for a new activation link. (email )
- If you have previously set up your account but forgot your password, use the forgot password link in the login screen and follow the instructions to reset your password.
- Use the same credential when logging into the mobile app.
Not receiving Byga messages
If your email address is correctly associated with a player, but you are not receiving emails, they may be marked as spam. Please do the following:
1. Check your spam folder
If Byga emails are found there, please follow the instructions for your email system to mark the email as ‘Not Spam’.
For example, with Gmail, select one of the emails and mark it as not spam. When selecting an email in the spam folder, Gmail should show a “Not Spam” button. This should identify future emails as valid, and correctly route to your email inbox.
2.Add no-reply@byga.net to your email contacts
For example, with Gmail, open one of the emails, and select “Add to Contacts” from the menu at the upper right (next to the reply button).
Please note: if you use a separate program (like Apple Mail) to read email from an online service (like Gmail or Yahoo), you will need to go to the service website to perform these steps.
3. Hotmail specifics: The following are some recommendations for adding Byga to the Safe senders list and removing Byga from the Blocked senders list
Hotmail: If you are still having problems, check your Blocked sender list
1. Check your spam folder
If Byga emails are found there, please follow the instructions for your email system to mark the email as ‘Not Spam’.
For example, with Gmail, select one of the emails and mark it as not spam. When selecting an email in the spam folder, Gmail should show a “Not Spam” button. This should identify future emails as valid, and correctly route to your email inbox.
2.Add no-reply@byga.net to your email contacts
For example, with Gmail, open one of the emails, and select “Add to Contacts” from the menu at the upper right (next to the reply button).
Please note: if you use a separate program (like Apple Mail) to read email from an online service (like Gmail or Yahoo), you will need to go to the service website to perform these steps.
3. Hotmail specifics: The following are some recommendations for adding Byga to the Safe senders list and removing Byga from the Blocked senders list
- Click the settings gear icon at the top right of Outlook.com
- Click View all Outlook settings at the bottom of the pop-out menu
- Go to Mail > Junk email
- Type only byga.net into the text box in the Safe senders area
- Click Add
- Click Save at the top of the page
Hotmail: If you are still having problems, check your Blocked sender list
- Click the settings gear icon
- Click More mail settings
- Under Preventing junk email, click Safe and blocked senders
- Click Blocked senders
- In the Blocked senders list, remove any Byga.net emails from the list. Select any and then click "Remove from list"
Pay Invoice
To pay your next payment ahead of schedule:
**If you want to pay the full invoice off please contact support ()
- Login to Byga (https://utahavalanche.byga.net)
- Click on your name in the top right corner
- Click on Billing
- Click on Invoice
- Pay the next installment.
**If you want to pay the full invoice off please contact support ()
Subscribe in Google Calendar
Copy the desired calendar link from Byga and then add it to a web based Google calendar, as follows:
Note: to subscribe in google, you must use the web based google calendar as it is not possible to subscribe to a calendar in the Google calendar mobile app.
You can follow a similar process for non-Google calendars. Please follow the instructions in your calendar app.
- On the Byga web page for a calendar, choose “Copy Subscription Link.” This puts the URL in your clipboard
- In Google calendar on the web, click the “+” (next to “Add a friend’s calendar”) and then “From URL”
- Paste the copied link in there, and click “Add Calendar”
Note: to subscribe in google, you must use the web based google calendar as it is not possible to subscribe to a calendar in the Google calendar mobile app.
You can follow a similar process for non-Google calendars. Please follow the instructions in your calendar app.
Using chat in Byga
To use the new text notifications in Byga make sure you are using the latest version of Byga from the App Store. You need to be running version (Apple – version 2.0.5 or higher, Android – version 2.0.5 or higher).
From the Home Screen Click the Messaging Button along the bottom tab.
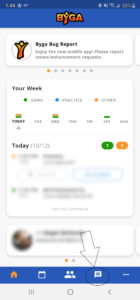
Click Chat
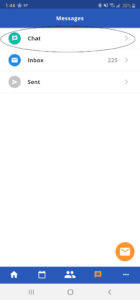
From here you will see all the Teams/Groups you belong to. Select the team you want to chat with and type away.
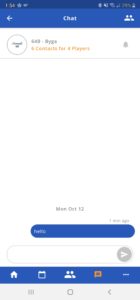
From the Home Screen Click the Messaging Button along the bottom tab.
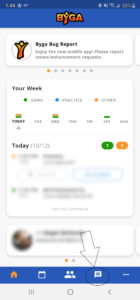
Click Chat
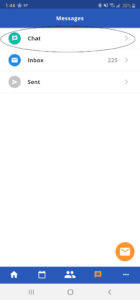
From here you will see all the Teams/Groups you belong to. Select the team you want to chat with and type away.
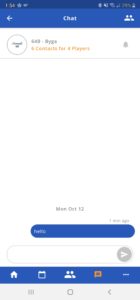
Using text messaging notifications in Byga
To use the new text notifications in Byga make sure you are using the latest version of Byga from the App Store. You need to be running version (Apple – version 2.0.5 or higher, Android – version 2.0.5 or higher).
From the Home Screen Click the 3 dots at the bottom of your screen.
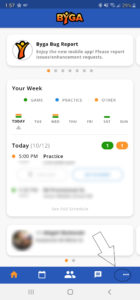
Click on Settings
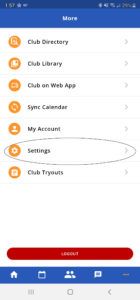
In the Settings Screen Click on Messaging Preferences
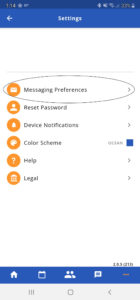
Scroll down to the very bottom and Enable SMS Notifications by sliding the radio dial to the right. Select your Mobile Operator from the drop down and enter your phone number if it is not pulled in from your profile (this means there was not a phone number associated with your profile).
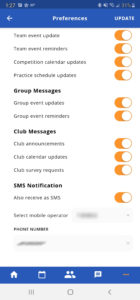
That's it! You can now receive text notifications.
From the Home Screen Click the 3 dots at the bottom of your screen.
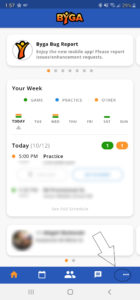
Click on Settings
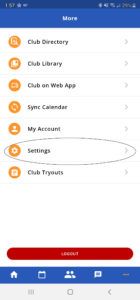
In the Settings Screen Click on Messaging Preferences
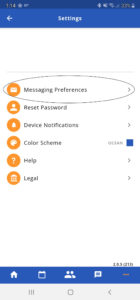
Scroll down to the very bottom and Enable SMS Notifications by sliding the radio dial to the right. Select your Mobile Operator from the drop down and enter your phone number if it is not pulled in from your profile (this means there was not a phone number associated with your profile).
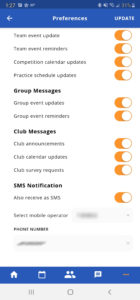
That's it! You can now receive text notifications.
Please Visit Our Sponsors




